Viele Autobesitzer installieren Dash Cams in ihren Autos, um die Straßenverhältnisse während der Fahrt aufzuzeichnen und im Falle eines Unfalls oder Streits als Beweismittel zu verwenden. Dashcam-Aufnahmen können auch eine großartige Möglichkeit sein, Fahrten zu dokumentieren oder interessante Kurzvideos zu erstellen, die in den sozialen Medien bald viele Aufrufe erhalten werden. Heute möchte ich Ihnen einige Dashcam-Videobearbeitungsprogramme empfehlen, die Sie sich unbedingt ansehen sollten. Eine Schritt-für-Schritt-Anleitung für die Bearbeitung von Dashcam-Videos finden Sie auch hier.
6 Dash Cam Video-Editoren, die es wert sind, in Betracht gezogen zu werden
Die folgenden Programme, die auf Ihrem Windows-Gerät laufen, können Sie zum Anzeigen und Bearbeiten von Dashcam-Videos verwenden.
#1. Microsoft Clipchamp

Microsoft Clipchamp ist einer der besten kostenlosen Dashcam-Video-Editoren, die auf Windows-Computern, Macs und Chromebooks laufen. Er bietet eine Vielzahl grundlegender Bearbeitungsfunktionen, wie das Schneiden, Trimmen und Ändern der Größe von Videos, sowie eine breite Palette an visuellen und Audioeffekten zur Verbesserung von Videos.
Die intuitive Benutzeroberfläche der Software und die Drag-and-Drop-Funktionalität machen es einfach, Videos und Bilder zu importieren und den Bearbeitungsprozess zu durchlaufen. Sie unterstützt Auflösungen von bis zu 4K für hochwertiges Material. Außerdem bietet sie direkte Exportmöglichkeiten zu YouTube oder Google Drive für eine bequeme Weitergabe.
#2. Adobe Premiere Pro
Adobe Premiere Pro ist eine der professionellsten Dashcam-Videobearbeitungssoftware. Sie eignet sich für Personen, die fortgeschrittene Funktionen zur Bearbeitung von Dashcam-Material wünschen. Es kann sowohl von Windows- als auch von Mac-Benutzern verwendet werden.
Es bietet intuitive Werkzeuge zum Trimmen, integrierte Übergänge und Effekte, fesselnde Titel, hochwertige Musiktitel und vieles mehr. Sie können Videos sogar schnell fertigstellen und weitergeben, ohne Adobe Premiere Pro zu verlassen.
#3. MiniTool MovieMaker

MiniTool MovieMakerKlicken zum Download100%Sauber & Sicher
MiniTool MovieMaker ist ein kostenloser Video-Editor ohne Wasserzeichen, mit dem sich Dashcam-Videodateien unter Windows 11/10 bearbeiten lassen. Dank seiner benutzerfreundlichen Oberfläche, der mehrspurigen Zeitleiste und den umfangreichen Bearbeitungsfunktionen ist er sowohl für Einsteiger als auch für Experten eine fantastische Option.
Die Anwendung bietet eine umfangreiche Bibliothek von Übergängen, Effekten, Filtern, Bewegungen und animierten Elementen, zusammen mit attraktiven Melodien und anpassbaren Titeln, Untertiteln oder Abspännen. In der Zwischenzeit ermöglicht es dem Benutzer, Videos zu teilen, zuzuschneiden oder zu trimmen, Filmmaterial zusammenzufügen und das Seitenverhältnis für mehrere Videos zu ändern.
Darüber hinaus bietet MiniTool MovieMaker die Möglichkeit, Videos zu spiegeln oder zu drehen, die Farbe von Videos anzupassen, Videos zu beschleunigen oder zu verlangsamen, Audio aus Videos zu entfernen und Videos mit Bild-in-Bild- oder Split-Screen-Effekten zu erstellen. Nach diesen Bearbeitungsaufgaben können Sie damit optimale Ausgabeparameter konfigurieren und Videos in hoher Qualität speichern.
#4. CapCut
CapCut ist eine weitere kostenlose Anwendung zur Bearbeitung von Dashcam-Videos. Sie funktioniert sowohl auf Windows-PCs als auch auf Android- und iOS-Smartphones. Sie umfasst eine Reihe grundlegender Bearbeitungsfunktionen, z. B. das Schneiden oder Trimmen von Videos, das Integrieren von Musik und das Anwenden verschiedener Effekte, Filter oder Sticker.
Die intuitive Benutzeroberfläche der App und die einfachen Export- und Freigabeoptionen machen sie zu einer hervorragenden Lösung für die gelegentliche Videobearbeitung – jederzeit und überall. Außerdem können Sie Textüberlagerungen zu Ihrem Filmmaterial hinzufügen, die Videogeschwindigkeit ändern und Videos zurückkehren.
#5. VSDC Free Video Editor
VSDC Free Video Editor ist ein einfach zu bedienender, robuster Dashcam-Video-Editor, der mit Windows-Computern kompatibel ist. Er ist auch in der Lage, Videos zu schneiden und zu kombinieren.
Das Programm verfügt über eine große Auswahl an trendigen Videoübergängen, Filtern und Effekten. Gleichzeitig bietet es wichtige Werkzeuge wie 360-Grad-Videobearbeitung, Zoom, Diagramme und Farbkorrektur.
Darüber hinaus machen es die einfachen Exportprofile innerhalb der App einfach, Videos für verschiedene Geräte zu speichern.
#6. Animotica

Animotica ist auch eine der besten Dashcam-Videobearbeitungssoftware in der von mir zusammengestellten Liste. Es handelt sich um eine funktionsreiche Anwendung für Windows 11/10, die auch für Anfänger einfach zu bedienen ist.
Egal, ob Sie mehrere Videos schneiden oder kombinieren oder umfassende Nachbearbeitungsaufgaben durchführen möchten, die Software erfüllt alle Ihre Bedürfnisse!
Einige der lustigen Dinge, die Sie mit der Software erreichen können, sind Chroma-Key-Effekte, Bewegungseffekte, Übergänge, Ein- und Ausblendeffekte und so weiter.
Außerdem bietet es Ihnen die Flexibilität, Videos für Instagram, TikTok, YouTube, Facebook usw. zu erstellen.
Wie bearbeitet man Dashcam-Filmmaterial? Schritt-für-Schritt-Anleitung
Bevor Sie mit der Bearbeitung von Dashcam-Videos beginnen, müssen Sie das Rohmaterial von der Dashcam auf Ihren Computer übertragen. Da die meisten modernen Dashcams ihre Aufnahmen auf dem internen Speicher oder einer microSD-Karte speichern, können Sie mit einem USB-Kabel auf den internen Speicher zugreifen oder die microSD-Karte entfernen und die Aufnahmen dann in den lokalen Ordner Ihres Computers kopieren. In der Regel werden Dashcam-Videos entweder im MP4- oder MOV-Format gespeichert.
Im Folgenden zeige ich Ihnen Schritt für Schritt, wie Sie das Dashcam-Material am Beispiel von MiniTool MovieMaker bearbeiten können.
Schritt 1. Importieren Sie Ihr Dashcam-Material
Um zu beginnen, klicken Sie auf die Schaltfläche unten, um den kostenlosen Video-Editor herunterzuladen und auf Ihrem Computer zu installieren. Starten Sie die Software MiniTool MovieMaker. Wählen Sie das gewünschte Seitenverhältnis und klicken Sie auf die Schaltfläche Neues Projekt, um ein neues Projekt zu erstellen.
MiniTool MovieMakerKlicken zum Download100%Sauber & Sicher
Wenn Sie sich in der Bearbeitungsoberfläche befinden, klicken Sie auf das gestrichelte Feld Mediendateien importieren, um den Datei-Explorer zu öffnen, suchen Sie das übertragene Originalmaterial, wählen Sie es aus und klicken Sie auf Öffnen. Das importierte Dashcam-Video wird auf der Registerkarte Medien angezeigt.
Klicken Sie auf das +-Symbol in der unteren rechten Ecke der Video-Miniaturansicht, um es zur Zeitleiste hinzuzufügen. Ziehen Sie das Video stattdessen auf die Videospur der Zeitachse und legen Sie es dort ab.

Schritt 2. Teilen und schneiden Sie das Dash-Cam-Material
Wenn Sie die wichtigen Teile, wie z. B. landschaftlich reizvolle Fahrten, beibehalten oder irrelevante Teile, wie z. B. ereignislose Fahrten, entfernen möchten, können Sie mit den Werkzeugen zum Teilen und Trimmen in der App die Arbeit schnell erledigen.
- Video teilen: Markieren Sie das Video in der Zeitleiste, bewegen Sie den Abspielkopf an die Stelle, an der die Trennung erfolgen soll, und klicken Sie auf das Symbol Teilen (Schere) im Abspielkopf oder in der Symbolleiste der Zeitleiste. Wiederholen Sie den Vorgang, um andere Abschnitte des Videos zu teilen. Klicken Sie dann mit der rechten Maustaste auf den unerwünschten Clip und wählen Sie Löschen, um ihn zu entfernen.
- Video trimmen: Wählen Sie den Clip auf der Zeitleiste aus, setzen Sie den Mauszeiger auf den Anfang oder das Ende des Clips, bis Sie das Symbol Trimmen sehen, und ziehen Sie dann eine der beiden Kanten in die Mitte, um den unerwünschten Anfangs- oder Endteil zu entfernen.

Schritt 3. Private Informationen im Filmmaterial unscharf machen oder ausblenden
Wenn Sie das Kfz-Kennzeichen eines Autobesitzers unkenntlich machen oder das Gesicht einer Person verbergen möchten, können Sie einen Mosaik-Effekt hinzufügen.
Wählen Sie den Zielclip auf der Timeline aus und ziehen Sie den Abspielkopf an die Stelle, an der das Mosaik beginnen soll.
Wechseln Sie oben auf die Registerkarte Elemente. Geben Sie „Mosaik“ in die Suchleiste ein und drücken Sie die Eingabetaste. Daraufhin werden die vom Programm bereitgestellten Mosaikeffekte angezeigt. Oder Sie finden sie im Unterregister Basis.
Klicken Sie auf das Download-Symbol, um den gewünschten Effekt zu erhalten. Nach ein paar Sekunden klicken Sie auf das +-Symbol, um das heruntergeladene Mosaik zur Zeitleiste hinzuzufügen.
Verwenden Sie die Trimmfunktion, um den Mosaikeffekt auf die gleiche Länge zu bringen wie die Teile des Clips, die Sie unscharf machen oder ausblenden möchten. Skalieren Sie das Mosaik im Vorschaufenster, falls nötig, und verschieben Sie es an die Stelle, an der private Informationen unscharf oder versteckt werden sollen.

Schritt 4. Übergänge zwischen Szenen erstellen
Das Erstellen von Übergängen zwischen Szenen in MiniTool MovieMaker ist ein einfacher Vorgang. Klicken Sie dazu im oberen Menü auf Übergänge, suchen und laden Sie die gewünschten Übergänge herunter und ziehen Sie die heruntergeladenen Übergänge per Drag & Drop zwischen zwei Clips auf die Zeitleiste.
Sie können die Dauer oder den Modus der soeben hinzugefügten Übergänge über das Bedienfeld Übergangseigenschaften ändern.
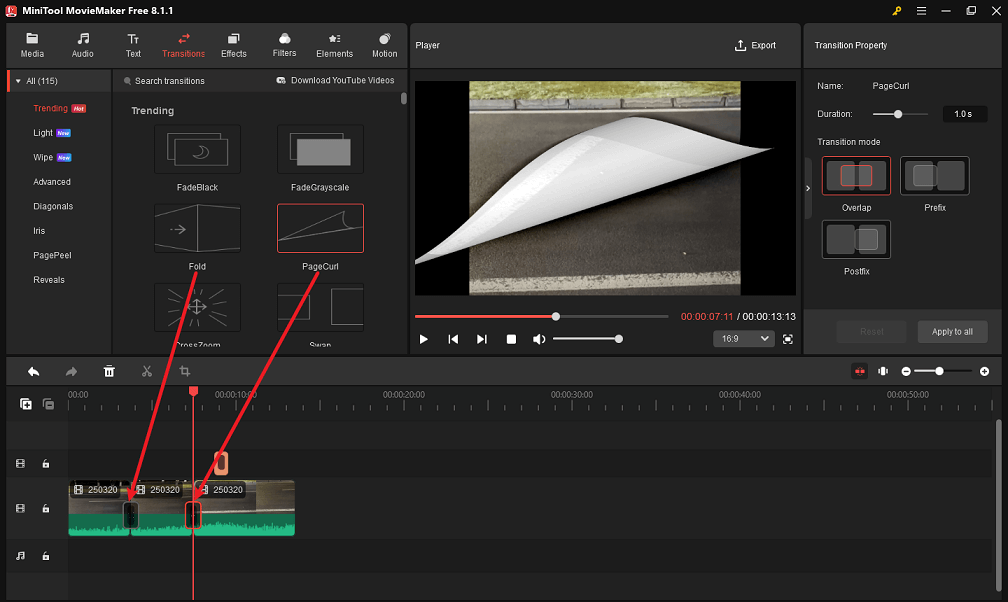
Schritt 5. Ändern Sie die Farbe der Clips
Wenn Ihr Dashcam-Material zu dunkel oder verwaschen erscheint, können Sie den Kontrast, die Sättigung oder die Helligkeit ändern. Gehen Sie dazu wie folgt vor:
- Doppelklicken Sie auf den Zielclip in der Zeitleiste.
- Wählen Sie im Bedienfeld Videoeigenschaften die Registerkarte Farbe aus.
- Verschieben Sie die Schieberegler für Kontrast, Sättigung oder Helligkeit, um die gewünschten Werte zu erreichen, oder geben Sie die richtigen Zahlen ein.
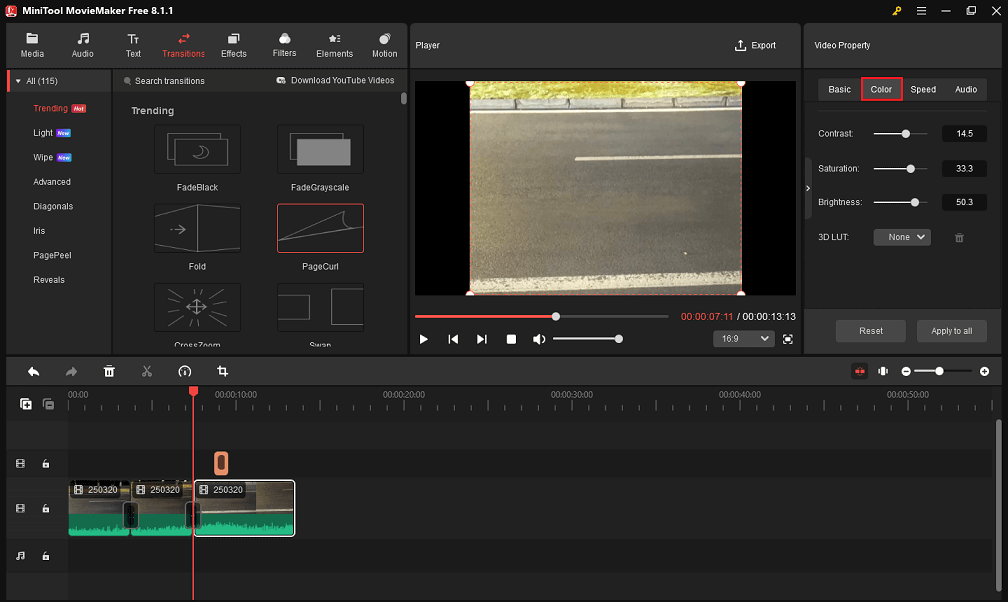
Von hier aus können Sie auch eine 3D-LUT zu jedem Clip hinzufügen, um ihn noch besser aussehen zu lassen.
Schritt 6. Musik oder Soundeffekte in die Segmente einbinden
Wählen Sie Musik oder Soundeffekte, die zur Stimmung des Dashcam-Videos passen. Klicken Sie dazu oben auf Audio, wählen Sie die Unterregisterkarte Musik oder Soundeffekte auf der linken Seite, suchen Sie Ihre bevorzugte Melodie und laden Sie sie herunter, platzieren Sie den Abspielkopf am Anfang der Sequenz und klicken Sie auf das +-Symbol, um sie zur Audiospur auf der Zeitleiste hinzuzufügen.
Nutzen Sie außerdem die Funktionen zum Teilen und Trimmen der Anwendung, um überflüssige Teile der Melodie zu entfernen. Wenn Sie den Audio- oder Soundeffekt auf der Audiospur markieren, wird das Bedienfeld Musikeigenschaften angezeigt, in dem Sie die Melodie ein- oder ausblenden, die Lautstärke verringern oder erhöhen oder die Stummschaltung aktivieren/deaktivieren können.
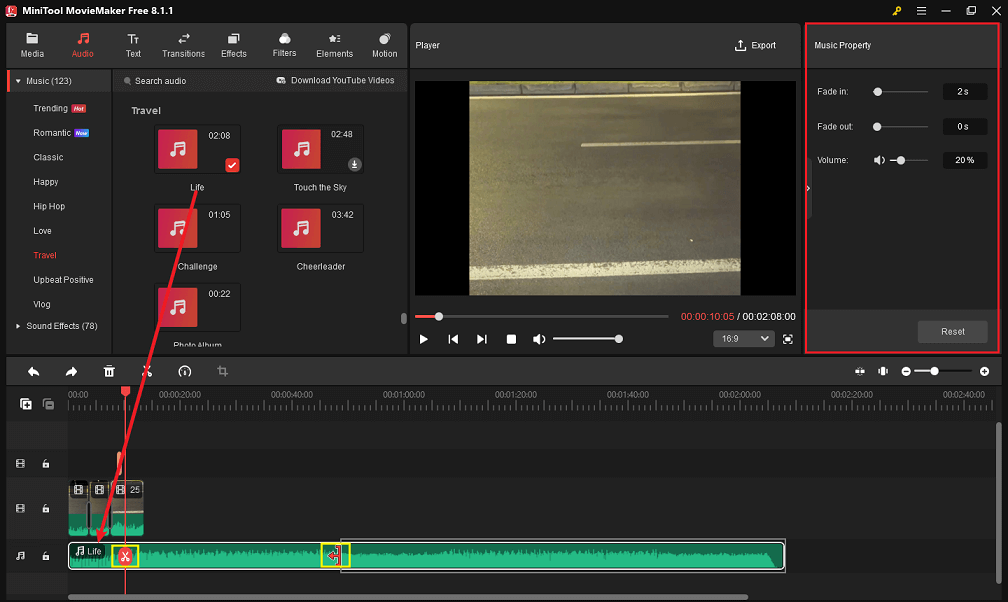
Schritt 7. Text auf Segmenten überlagern
Um Text über Segmente zu legen, klicken Sie im oberen Menü auf Text, wählen Sie auf der linken Seite Untertitel, suchen Sie die gewünschten Textstile in dieser Kategorie, laden Sie sie herunter und ziehen Sie sie über die Zielsegmente auf der Zeitleiste und legen Sie sie dort ab.
Markieren Sie einen beliebigen Untertitel auf der Zeitleiste. In der oberen rechten Ecke der Benutzeroberfläche wird das Bedienfeld Texteigenschaften angezeigt. Fügen Sie in das Feld unter dem Texteditor einen Zeitstempel, einen Ort oder eine andere für Ihre Route relevante Textbeschreibung ein. Außerdem können Sie die Schriftart, die Größe, den Zeilenabstand, die Ausrichtung, die Farbe, die Deckkraft und vieles mehr anpassen.
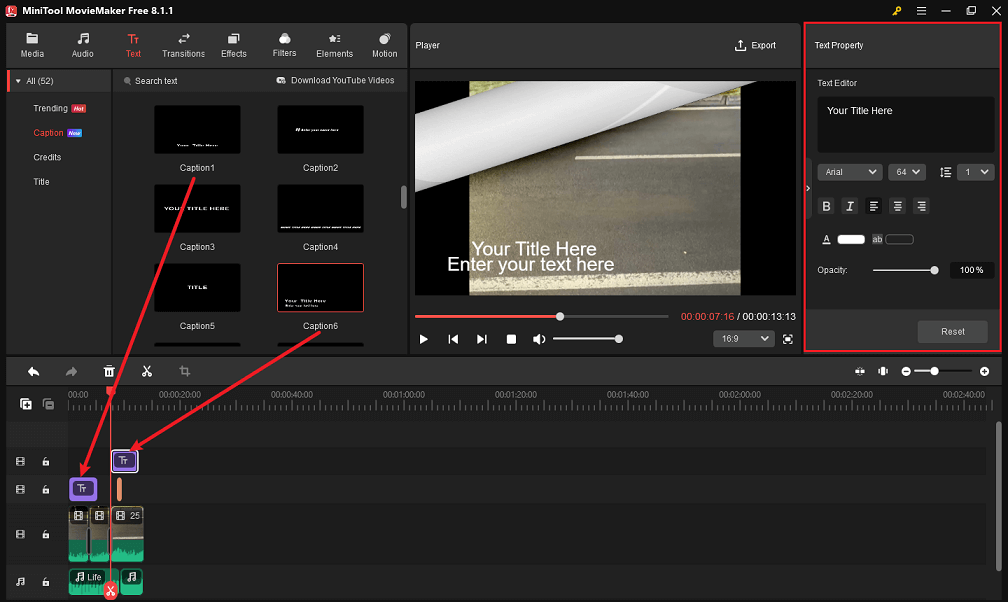
Schritt 8. Exportieren Sie das bearbeitete Dashcam-Video
Wenn Sie mit der Ästhetik Ihres bearbeiteten Dashcam-Videos zufrieden sind, klicken Sie auf die Schaltfläche Exportieren in der oberen rechten Ecke, um das Fenster mit den Exporteinstellungen aufzurufen.
Im Exportfenster geben Sie dem bearbeiteten Dashcam-Video einen Namen, legen den Zielordner fest und konfigurieren das gängige Format wie MP4, die geeignete Auflösung wie 1080p oder 720p und andere Parameter.
Klicken Sie abschließend auf die Schaltfläche Exportieren am unteren Rand, um das bearbeitete Dashcam-Video auf Ihrem Computer zu speichern.
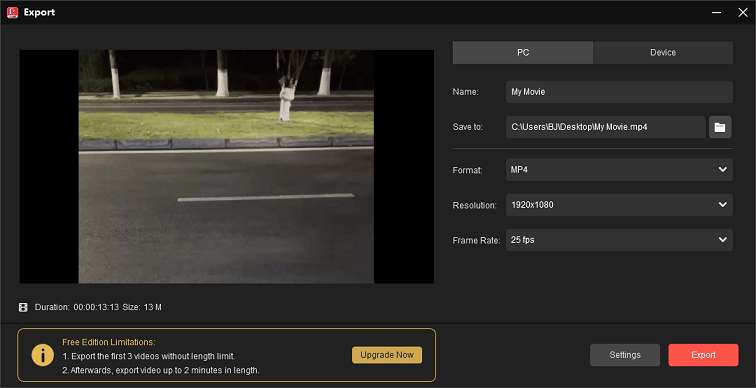
Fazit
Ich habe eine Liste der besten Dashcam-Videobearbeitungsprogramme für Sie zusammengestellt. Außerdem haben Sie erfahren, wie Sie Dashcam-Videos mit dem MiniTool MovieMaker von Grund auf bearbeiten können. Erstellen Sie im Handumdrehen ansprechende Videos aus originalen Dashcam-Aufnahmen!
Wenn Sie Fragen zu MiniTool MovieMaker haben, schicken Sie uns bitte eine E-Mail an [email protected].




